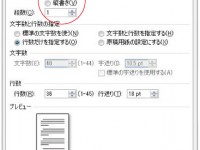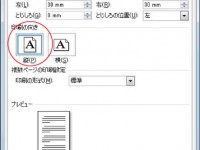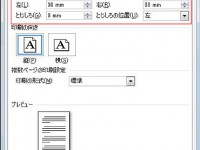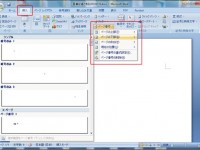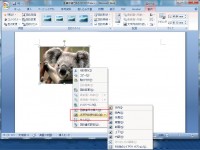基本設定
ワードを使用して本を作る際の第1ステップを紹介します。
新規作成
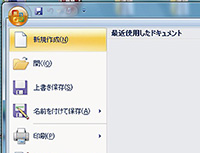
図1
まず、何も設定していないドキュメントを用意します。
左端のウィンドウズボタン(丸くて中にウィンドウズのロゴ)を押し、
表れたメニューから新規作成を選択します。(図1)
白いページが表れたら、まず保存します。
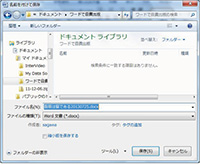
図2:保存画面
名前は、作品タイトルなど分かりやすいものにし、のちのち判別できるように、日付け又は、番号もつけます。
(例)我が輩は猫である20130725、走れメロス001)(図2)
サイズを決める
本には、いろいろなサイズがあります。目的・用途・文量に応じて本のサイズを決めます。
ページレイアウトタブを選択し、ページ設定の囲みの右下部分をクリックします。すると「ページ設定」のダイアログボックスが出てきます。(図3) ボックス内の用紙を選択し、「用紙サイズ」を設定します。
寸法は以下の3サイズから選びます。(図4)
A4 サイズ(210mm×297mm)
B5 サイズ(182mm×257mm)
A5 サイズ(148mm×210mm)
文章の向きを決める
本のサイズが決まったら、次に文章の向き、タテ書きかヨコ書きを決めます。タテ書きの場合は右開き(束が右側)、ヨコ書きの場合は左開き(束が左)となります。ページ設定ダイアログボックスの「文字数と行数」を選択し、「文字方向」の「横書き」「縦書き」どちらか選択します。(図5) 「縦書き」を選択すると用紙のレイアウトが横長になってしまいます。縦長に直すには、「文字数と行数」の右隣「余白」を選択し、印刷の向き(紙の絵の中にA)で縦に直します。(図6)
余白の設定
一番わかりやすい方法は、読みやすいと思う本の余白がどのくらいか実際に計ることです。そして、計った長さを以下のように設定すれば、読みやすい体裁となります。
ボックスの「余白」を選び、上下左右それぞれに数値を打ち込みます。(図7)
ページの設定
挿入メニューの「ページ番号」を選択し、「位置」と「配置」を変更します。右にサンプルが表示されますのでそれを確認しながら、よい場所を選んでください。(図8)文字設定
基本設定で本の外枠はできましたので、今度は中身の文字を設定します。
フォント(字体)を決める
特別な思い入れがない限り、書体は、MS 明朝、MS ゴシックを選びましょう。
全体で使用するフォントの数もできるだけ限定し、まとまりのあるものにしましょう。
見出しや章などの区切りにゴシックを使用し、本文は明朝で構成すると見やすい本ができ上がります。
サイズを決める
本文文字サイズの基本は、10.5 ポイントですが、11~11.5 ポイントでもよいと思います。見出しは、それよりも大きめにするとわかりやすくなります。
字体はホームメニューのフォントの囲みで設定します。(図9)
行間設定
行間の設定は、「ページ設定ボックス」ではなく、「段落ボックス」で設定します。ページ設定ボックスでも設定できますが、後ほど出てきます、ルビの設定などによって自動的に行間が調整され動いてしまうため、固定設定のできる「段落ボックス」を使用します。
「ホーム」メニューの段落の囲みの右下の部分をクリックします。すると段落設定のダイアログボックスが出てきます。「インデントと行間隔」を選び、「間隔」欄の「行間」を「固定値」に、「間隔」に数値を入れます。これは、「間隔に入れた数値で固定します。」という意味です。(図10)
ふりがなの設定
ふりがなが必要な場合、ふりがなをふる文字(熟語可)を選択します。選択した状態で「ホーム」タブのフォントの囲みにある「亜」と書かれたボタンを押します。選択した文字が対象文字列に表示されますので、ルビの欄にふりがなを入力します。ふりがなの入った文字がプレビュー欄に表示されるので、それを見て必要に応じて、フォント(字体)、サイズ、オフセット(文字からの距離)、配置(文字位置)を変更します。(図11)
ふりがなが必要なくなった場合は、入れるときと同様に文字を選択し、選択した状態で「ホーム」タブのフォントの囲みにある「亜」と書かれたボタンを押します。そしてルビ削除を押します。
画像の挿入
写真やイラストを使用することで、内容が充実したり、文章の補足説明をすることができます。写真やイラスト(以下イメージ)を載せる場合は、「挿入」タブの図の囲みにある「図」を押し、載せたいイメージを選びます。(載せたい写真などは、1つのフォルダにまとめておくと便利です)
画面上に指定したイメージがあらわれます。(図12) イメージの上で右クリックし、「文字列の折り返し」から「前面」を選択するとイメージが移動可能となります(文章内に配置する場合は「四角」や「外周」を選択)。(図13)イメージをドラッグ(マウス左ボタンを押したまま)して移動することができますが、うまく希望の位置にいきません。
自由にイメージを動かしたい場合は、「Alt」と書いてあるキーを押したまま、イメージをドラッグし移動させます。(「ctrl」キーを押しながら十字キー(矢印キー)で移動も可)
おすすめ
体裁を設定していく際に、図のように文字を埋めてから設定を進め、何かひとつ設定する度に、「OK」を押し、変化を確認します。そうすることによって、たくさんある設定のどこで間違えたのか迷うことなく作業を進めることができます。
まとめ
体裁に関しては、自分が読みやすいと思う本の寸法を真似するのが一番よいです。
定期的に保存することを忘れないようにしましょう。